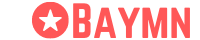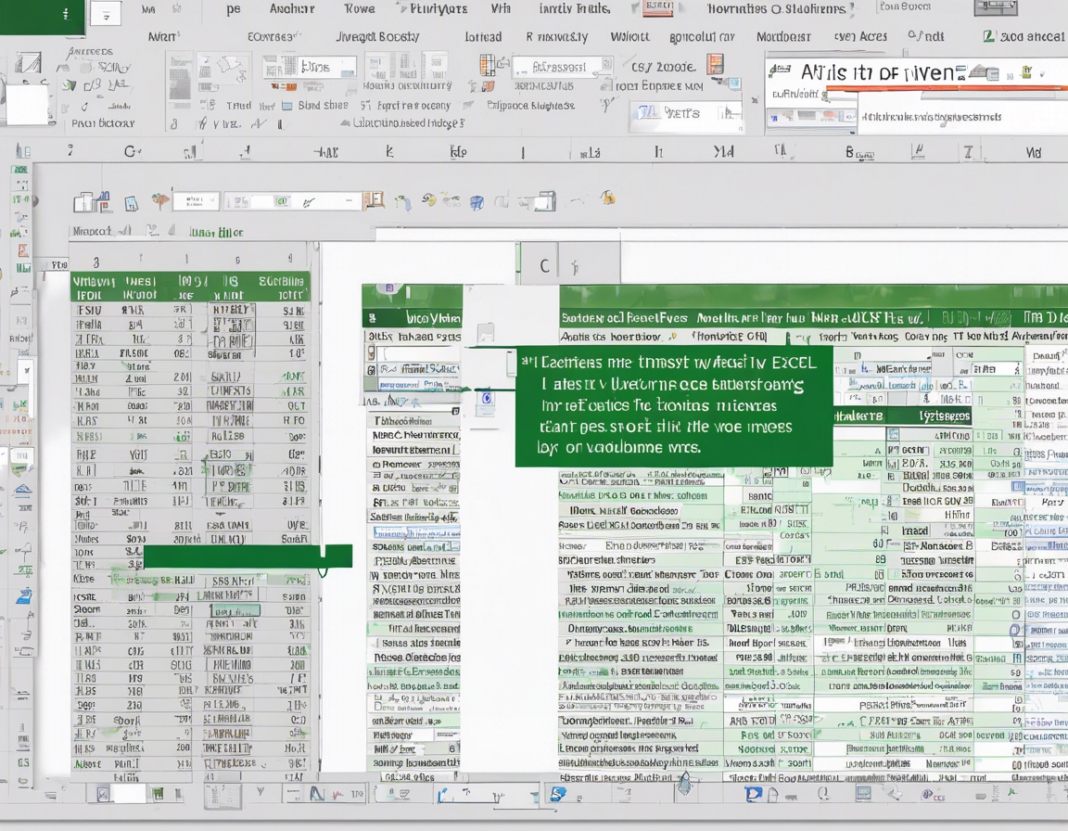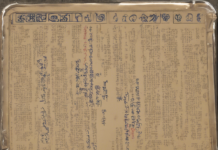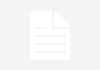Inserting an Excel File into Word: A How-To Guide
Do you know how to insert an Excel file into a Word document? This can be a useful feature when you need to present data or tables from an Excel spreadsheet within a Word document without having to switch between the two applications. In this comprehensive guide, we will walk you through the step-by-step process of inserting an Excel file into a Word document.
Why Insert an Excel File into Word?
Before we dive into the steps, let’s first understand the reasons why you might want to insert an Excel file into a Word document.
-
Data Presentation: If you have complex data or tables in an Excel spreadsheet that you want to showcase in a report or presentation created in Word, inserting the Excel file can preserve the formatting and structure.
-
Convenience: By inserting the Excel file directly into Word, you can avoid the hassle of copying and pasting data back and forth between the two applications.
-
Updates: When you insert an Excel file into Word as an embedded object, any changes you make to the original Excel file will automatically update in the Word document, saving you time on manual updates.
How to Insert an Excel File into Word
Here are the steps to insert an Excel file into a Word document:
Step 1: Open the Word document where you want to insert the Excel file.
Step 2: Place your cursor at the location in the document where you want the Excel file to appear.
Step 3: Go to the “Insert” tab in the Word ribbon.
Step 4: Click on the “Object” button in the “Text” group. This will open the “Object” dialog box.
Step 5: In the “Object” dialog box, select the “Create from file” tab.
Step 6: Click on the “Browse” button to locate the Excel file on your computer. Select the file and click “Insert”.
Step 7: Check the box that says “Link to file” if you want any updates made to the original Excel file to reflect automatically in the Word document.
Step 8: Click “OK” to insert the Excel file into the Word document. The Excel file will now appear in the Word document.
Editing the Inserted Excel File in Word
Once you have inserted the Excel file into your Word document, you can also make some basic edits to the embedded spreadsheet.
To edit the Excel file in Word, double-click on the embedded spreadsheet. This will open the Excel file within the Word document, allowing you to make changes to the data or formatting as needed.
Once you have made the necessary edits, you can close the Excel file by clicking outside the embedded spreadsheet in the Word document.
Frequently Asked Questions (FAQs)
Q1: Can I edit the Excel file within Word after inserting it?
A1: Yes, you can double-click on the inserted Excel file to edit it within the Word document.
Q2: Will the Excel file update automatically in Word if I make changes to the original Excel file?
A2: If you linked the Excel file when inserting it into Word, any changes made to the original Excel file will update automatically in the Word document.
Q3: Can I resize the inserted Excel file in Word?
A3: Yes, you can resize the embedded Excel file by clicking and dragging the corners of the spreadsheet.
Q4: How do I remove the Excel file from the Word document?
A4: To delete the embedded Excel file, select the spreadsheet and press the “Delete” key on your keyboard.
Q5: Can I format the cells in the Excel file within Word?
A5: While you can make basic edits to the Excel file, extensive formatting options are limited within Word. It is recommended to format the Excel file in Excel before inserting it into Word.
By following these steps, you can easily insert an Excel file into a Word document and seamlessly integrate data and tables from Excel into your Word reports or presentations, saving time and effort in the process.